Festival Prices
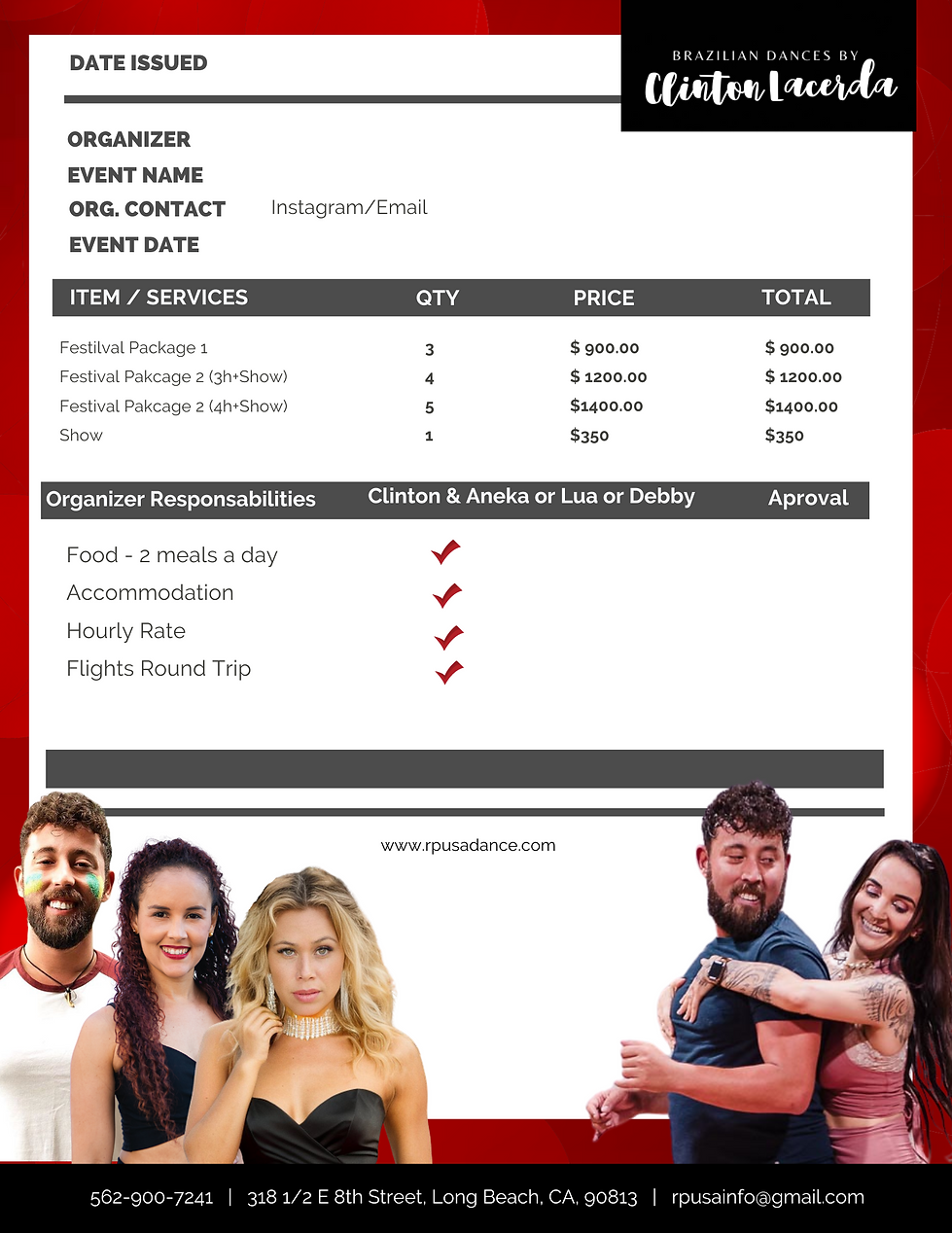
Instructions for Booking via Google Calendar:
-
Access the Scheduling Page:
-
Navigate to the desired section of our website.
-
Click on the "Schedule an Appointment" or "Book Now" button.
-
-
Google Calendar Page:
-
You'll be redirected to our Google Calendar scheduling page.
-
-
Choose a Date and Time:
-
Browse through the available dates highlighted on the calendar.
-
Click on a date to view available time slots.
-
Select your preferred time slot.
-
-
Event Details:
-
An event window will pop up. Here, you can see the details of the appointment.
-
Optionally, add a description or any specific notes you'd like us to know in the "Description" box.
-
-
Confirm the Booking:
-
Click on the "Save" or "Confirm" button to finalize your booking.
-
-
Receive Confirmation:
-
After booking, you'll receive a confirmation email with the appointment details. This email will also provide options to modify or cancel the appointment if needed.
-
-
Reminders:
-
Google Calendar will automatically send you a reminder notification before the appointment.
-
-
Need Assistance?:
-
If you face any challenges or have questions about the booking process, please reach out to us at rpusainfo@gmail.com.
-
Instructions for Venmo Payments:
-
Click the "Pay with Venmo" Button:
-
Navigate to the desired product or service on our website.
-
Once you've determined the total amount for your purchase, click the "Pay with Venmo" button.
-
-
Input the Correct Amount:
-
You'll be redirected to a Venmo payment page. Please ensure you input the exact amount for your purchase in the designated area.
-
-
Add a Note for Reference:
-
In the "note" section, please mention the product or service name you're paying for. This helps us quickly match your payment to your order.
-
-
Complete the Payment:
-
Once you've filled in the amount and added a note, proceed to complete the payment.
-
-
Confirmation:
-
After successful payment, you'll receive a confirmation from Venmo. We recommend saving this confirmation for your records.
-
We'll also send you a confirmation email once we've processed your order.
-
-
Need Help?:
-
If you encounter any issues or have questions about the payment process, please don't hesitate to contact us at rpusainfo@gmail.com.
-
Workshop Prices

Instructions for Booking via Google Calendar:
-
Access the Scheduling Page:
-
Navigate to the desired section of our website.
-
Click on the "Schedule an Appointment" or "Book Now" button.
-
-
Google Calendar Page:
-
You'll be redirected to our Google Calendar scheduling page.
-
-
Choose a Date and Time:
-
Browse through the available dates highlighted on the calendar.
-
Click on a date to view available time slots.
-
Select your preferred time slot.
-
-
Event Details:
-
An event window will pop up. Here, you can see the details of the appointment.
-
Optionally, add a description or any specific notes you'd like us to know in the "Description" box.
-
-
Confirm the Booking:
-
Click on the "Save" or "Confirm" button to finalize your booking.
-
-
Receive Confirmation:
-
After booking, you'll receive a confirmation email with the appointment details. This email will also provide options to modify or cancel the appointment if needed.
-
-
Reminders:
-
Google Calendar will automatically send you a reminder notification before the appointment.
-
-
Need Assistance?:
-
If you face any challenges or have questions about the booking process, please reach out to us at rpusainfo@gmail.com.
-
Instructions for Venmo Payments:
-
Click the "Pay with Venmo" Button:
-
Navigate to the desired product or service on our website.
-
Once you've determined the total amount for your purchase, click the "Pay with Venmo" button.
-
-
Input the Correct Amount:
-
You'll be redirected to a Venmo payment page. Please ensure you input the exact amount for your purchase in the designated area.
-
-
Add a Note for Reference:
-
In the "note" section, please mention the product or service name you're paying for. This helps us quickly match your payment to your order.
-
-
Complete the Payment:
-
Once you've filled in the amount and added a note, proceed to complete the payment.
-
-
Confirmation:
-
After successful payment, you'll receive a confirmation from Venmo. We recommend saving this confirmation for your records.
-
We'll also send you a confirmation email once we've processed your order.
-
-
Need Help?:
-
If you encounter any issues or have questions about the payment process, please don't hesitate to contact us at rpusainfo@gmail.com.
-
